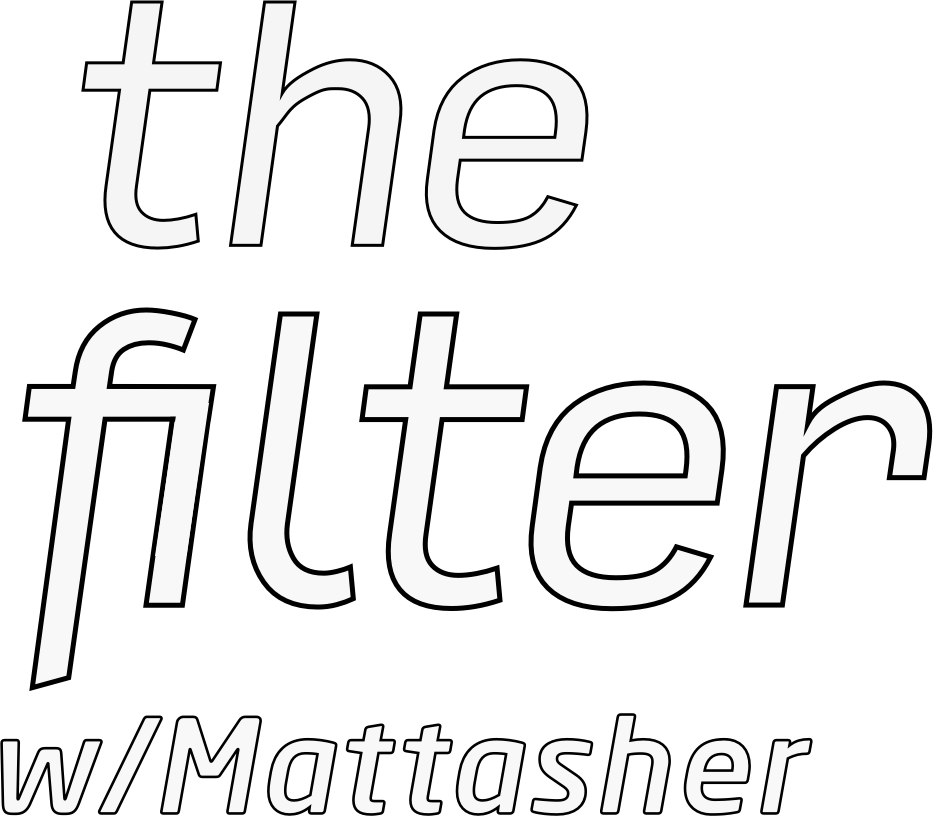- Visit indigo.com.
- Search for the book you’re interested in.
- Click on the cover icon of the Kobo edition of that book.
- Click on the “buy ebook” link under the description.
- Scan quickly through the pop-up message then click “CONTINUE TO KOBO”.
- Since this opens in a new tab, close the old one.
- Click “buy now”.
- When sent to sign in page, try to use your existing Indigo login and password.
- When this fails, fill in your information to create a new account, using the exact same login info.
- Submit that info.
- Enter your name and credit card information. Indigo says it needs your province to calculate shipping, but really they require all your information, even your phone number, so go back and put in this information that they don’t really need (but most certainly want).
- Click to complete your purchase.
- Get to a screen that has lots of options to download software you probably don’t need, and has no option to download the book you just bought (or, perhaps in the age of DRM it would be better to say rented temporarily to use on their device for as long as you have access to the same email address or remember your password).
- Figure out that you need to use their software to download the book, which you already have installed because the Kobo required that it be installed just to begin using the ereader when you first purchased it.
- Connect the ereader to your computer.
- Start the Kobo software.
- When the Kobo software demands to be upgraded (not suggests, demands), do an upgrade.
- Try the upgrade again after it appears to fail on the first try.
- Once Kobo software is back up and running, log out of your old Kobo account since that one used an anonymous spam-catching email because there was no reason why you would want Indigo Inc. to know all your books and reading habits.
- Still in the Kobo software, log in to the new account you created to purchase the book.
- Read with incredulity as Kobo informs you that you will loose all existing books on your Kobo Aura HD once you sign in with this new account.
- Backup all your ebooks just in case it really does this.
- Click Accept.
- Sign in to confirm that you accept this.
- Sign in again when the same message pops up.
- Wait impatiently while the Kobo takes a long time updating, showing the sequence of square progress indicators fill and unfill over and over. (Note to whoever programmed this, a sequence of progress markers should give an indication of how close you are to the end of the process, otherwise you should just show a spinning thing that indicated the operation is in proccess, but it could still take an undetermined amount of time.)
- Optional: get upset with yourself for not returning this damned device before the return period ended, especially since its software is absolute crap for reading PDF’s, that is to say the format of most ebooks you already have on your computer.
- When the Kobo is finally done updating, unplug the device to see if it really did clean off all of your books.
- Go through the whole setup procedure for the Aura HD again, because apparently it not only deleted your old books, it did a full format/reset.
- Be amazed that it did actually put on the one ebook you purchased.
- Connect the Kobo to your computer to drag over your old books, the ones you had backed up.
- Notice that the old books are indeed there, and come to the conclusion that the software was only going to wipe out other books you had purchased from Kobo, but fortunately this is the first and only time you intend to make mistake of doing that.
- Ignore the many prompts from the Kobo telling you how to use it, since you already did all that the first time you setup the device.
- Locate the new book you purchased in your ereader’s library.
- Click on it.
- Begin reading.